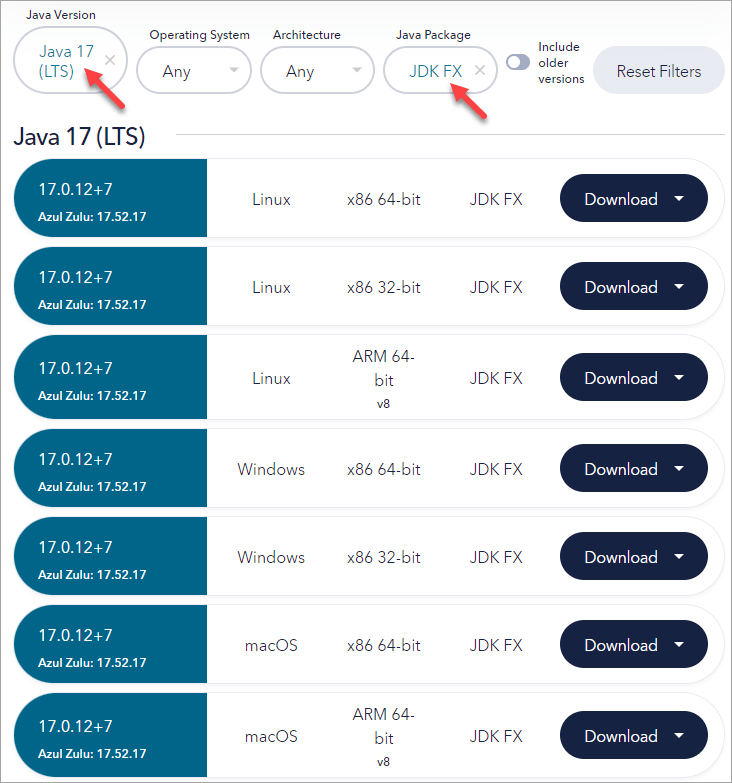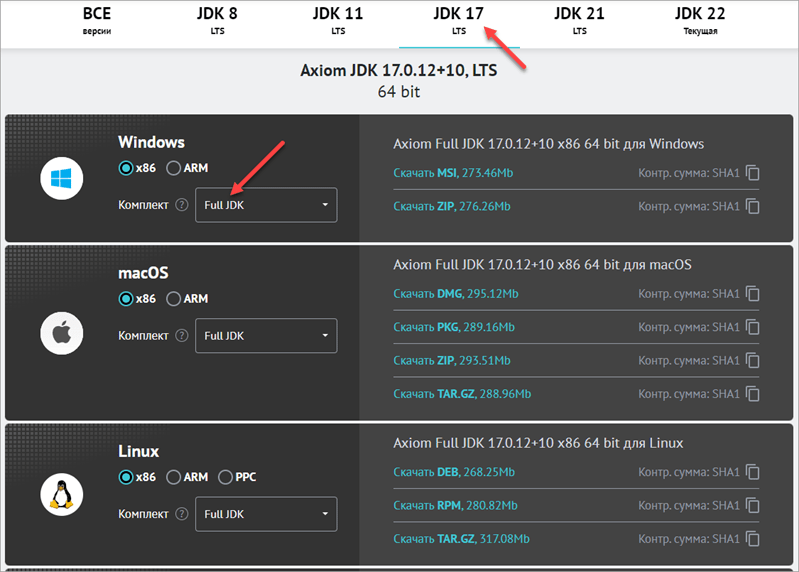- Проверьте версию Java, установленную на компьютере
- Установите Java 11
- Установите Java 17
- О совместном использовании Java 11 и Java 17
- Удалите утилиту ring, если она была установлена ранее
- Установите 1C:EDT
- Дальнейшие действия
Устанавливать 1C:EDT из дистрибутива нужно в следующих случаях:
- В первый раз;
- Если вы хотите обновить программу запуска и обновления 1C:EDT Start;
- Если вы хотите обновить 1C:EDT, установленную из полного дистрибутива.
Если вы устанавливаете 1C:EDT в первый раз, то прежде чем запускать «Установщик» выполните следующие действия:
- Проверьте версию Java, установленную на компьютере;
- Установите Java, если это необходимо;
- Удалите утилиту ring, если она была установлена ранее (до первого запуска 1C:EDT).
Проверьте версию Java, установленную на компьютере
Для работы 1C:EDT необходимо, чтобы на компьютере была установлена 64-разрядная Java Platform, соответствующая системным требованиям.
-
Windows 10 и Windows 8
- Правой кнопкой мыши нажмите в левой нижней части экрана и выберите из раскрывающегося меню Панель управления;
- В панели управления выберите ;
- Отобразится список установленных версий Java.
Windows 7 и Vista
- Откройте меню Пуск;
- Выберите Панель управления;
- Выберите Программы;
- Выберите Программы и компоненты;
- Отобразится список установленных версий Java.
Windows и macOS
В операционных системах Windows и macOS можно определить версию Java с помощью командной строки. Введите команду java -version в окне терминала.java -version openjdk version "11.0.5-BellSoft" 2019-10-15 OpenJDK Runtime Environment (build 11.0.5-BellSoft+11) OpenJDK 64-Bit Server VM (build 11.0.5-BellSoft+11, mixed mode)
Если версия Java Platform, установленная на вашем компьютере, не соответствует системным требованиям, обновите ее до нужной версии: установите Java 17 или установите Java 11.
Установите Java 11
Для 1С:EDT версий от 1.16 до 2023.3 включительно, используйте Java 11.
Мы рекомендуем использовать полный дистрибутив Liberica JDK от компании BellSoft. Он публикуется на портале ИТС в разделе Среды разработки и исполнения Java-программ для пользователей 1С:Предприятия — https://releases.1c.ru/project/Liberica11FullJDK.
-
-
Как настроить Java
-
В процессе установки Java выполнит все необходимые настройки. Но, если этого не произошло, можно самостоятельно проконтролировать и при необходимости установить следующее:
-
Windows
- В системную переменную среды JAVA_HOME установите каталог, в который установлена Java.
- В системную переменную среды PATH добавьте путь к каталогу bin каталога, в который установлена Java.
Возможная проблема: Если для проверки версии Java (java -version) вы используете обработчик команд Windows (cmd.exe) имейте в виду, что он читает значения переменных среды в момент своего запуска. Поэтому после изменения системных переменных перезапустите cmd.exe, чтобы увидеть актуальную информацию.Linux
- В системную переменную среды JAVA_HOME установите каталог, в который установлена Java.
- Если в системе установлено более одной версии Java, то с помощью команды update-alternatives установите в качестве Java по умолчанию ту версию, которая соответствует системным требованиям.
-

-
Установите Java 17
Для 1С:EDT версий 2024.1 и старше, используйте Java 17.
Мы рекомендуем использовать дистрибутив JDK от одного из двух поставщиков:
Если у вас есть проекты на старых версиях 1C:EDT, использующих Java 11, выполните настройки, перечисленные в разделе О совместном использовании Java 11 и Java 17.
О совместном использовании Java 11 и Java 17
Разные версии 1C:EDT могут требовать разных версий Java. Например, 2023.3 требует Liberica 11, а 2024.1 требует Axiom 17. Если вы хотите одновременно использовать версии 1C:EDT, требующие разных версий Java, мы рекомендуем поступать следующим образом:
- Установите Java 17. Она будет у вас Java по умолчанию;
- Из системной переменной Path удалите путь к Java 11. Для этого;
- В строку поиска введите «изменение системных переменных»;
- Откройте диалог Свойства системы. На вкладке Дополнительно нажмите Переменные среды...;
- В списке Системные переменные выделите Path и нажмите Изменить;
- Выделите строку с путем к Java 11 и нажмите Удалить;
- Три раза нажмите ОК, чтобы закрыть открытые диалоги;
- Убедитесь, что для старых проектов или сред разработки, указан путь к Java 11:
- Если вы используете программу запуска и обновления 1С:EDT Start убедитесь, что у старых установленных сред разработки настроен путь к Java 11;
- Если вы не используете 1С:EDT Start, убедитесь, что у старых версий 1С:EDT в файле 1cedt.ini настроен путь к Java 11.
Удалите утилиту ring, если она была установлена ранее
Если вы уже устанавливали на своем компьютере программные продукты «1С:Предприятия», то, возможно, вместе с ними вы установили и утилиту ring. Эта утилита входит в состав платформы и позволяет управлять локальной конфигурацией процессов системы «1С:Предприятие» — подробнее.
«Установщик», входящий в дистрибутив 1C:EDT, помимо самой 1C:EDT также установит на вашем компьютере и утилиту ring. Эта утилита может потребоваться вам для того, чтобы запускать 1C:EDT из командной строки для выполнения рутинных операций.
Поскольку «Установщик» не использует пакетные менеджеры операционных систем, то утилиту ring, установленную старой программой установки, нужно удалить, прежде чем выполнять первую установку 1C:EDT с помощью «Установщика».
- Чтобы узнать, установлена ли у вас утилита ring, откройте список установленных программ Windows ();
- Если утилита установлена, вы увидите ее в списке (1C:Enterprise Ring);
- Удалите ее (нажмите на нее, а затем Удалить).
Установите 1C:EDT
Запустите «Установщик». Для этого:
-
Windows
- Если вы используете самораспаковывающийся дистрибутив, просто запустите скачанный .exe-файл;
- В противном случае:
- Распакуйте архив, в котором поставляется 1C:EDT, в любой каталог;
- Запустите файл 1ce-installer.exe от имени администратора (Запуск от имени администратора в контекстном меню).
Linux
- Распакуйте архив дистрибутива;
- Откройте терминал, перейдите в каталог с распакованным архивом;
- Выполните:
sudo ./1ce-installerПредупреждение: В Linux возможны проблемы с отображением иконки «Установщика» в панели задач. Это связано с ограниченной поддержкой данной возможности в JavaFX.
macOS
- В Finder кликните два раза по .dmg-файлу с дистрибутивом;
- В появившемся окне кликните два раза на файле 1ce-installer (или 1ce-installer.app, если у вас показываются расширения всех файлов);
- Запрос прав администратора будет выполнен автоматически.
- Убедитесь, что Java установлена;
- Убедитесь, что Java поддерживает OpenJFX(JavaFX). Например, если вы устанавливали Liberica JDK с портала разработчика, то необходим полный дистрибутив;
- Убедитесь, что переменная JAVA_HOME установлена правильно — Как настроить Java.
«Установщик» кроссплатформенный, он имеет одинаковый, насколько это возможно, графический интерфейс на всех перечисленных операционных системах.
Через некоторое время после запуска он покажет название и характеристики устанавливаемой версии 1C:EDT. Для нее автоматически уже будет выбрано действие Установить.
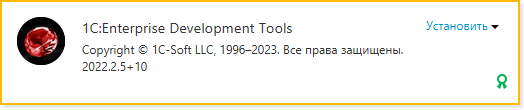
-
-
Назначение домашней директории установки при первом запуске «Установщика»
-
Предупреждение: Только при первом запуске «Установщика» можно выбрать домашнюю директорию, в которую будут устанавливаться все версии 1C:EDT и другие программы «1С:Предприятия». Поле Домашняя директория установки находится в нижней части окна.Отдельная собственная домашняя директория, которую использует «Установщик», позволяет всегда иметь только одну копию 1C:EDT некоторой версии, без дублирования.
При следующих запусках «Установщика» вы уже не сможете изменить домашнюю директорию в его диалоге. Но при необходимости можно перенести домашнюю директорию на любой диск, поставив ссылку на файловой системе на первоначальную директорию.
Предупреждение: Для macOS рекомендуется не изменять домашнюю директорию установки на такую, которая не является поддиректорией в /Applications. «Установщик» будет корректно работать с любой директорией, однако macOS в таком случае не будет автоматически добавлять установленные приложения на экран Launchpad и их придется запускать вручную. Если есть необходимость изменить домашнюю директорию установки, то возможным обходным решением является ручное создание символических ссылок на приложения в /Applications.

-
Проверка цифровой подписи
-
Все компоненты дистрибутива 1C:EDT подписываются цифровой подписью. «Установщик» проверяет эту подпись и отображает результат проверки рядом с названием версии.
Если отображается зеленая «медаль»
 , значит, цифровая подпись успешно проверена и можно устанавливать дистрибутив.
, значит, цифровая подпись успешно проверена и можно устанавливать дистрибутив. Если отображается красный треугольник
 , значит, цифровая подпись не прошла проверку. В этом случае вы тоже можете установить
дистрибутив, но на свой страх и риск.
, значит, цифровая подпись не прошла проверку. В этом случае вы тоже можете установить
дистрибутив, но на свой страх и риск. Цифровая подпись может не пройти проверку по двум причинам: либо файлы дистрибутива были скомпрометированы (то есть это не те файлы, которые поставляет фирма «1С»), либо на вашем компьютере неправильно настроена проверка цифровых подписей. Нажмите на красный треугольник и вы получите более подробную информацию о проверке цифровой подписи по каждому компоненту, входящему в комплект поставки.

-
Установка
-
Чтобы начать установку, нажмите Установить. О ходе установки вас будет информировать индикатор.
Когда установка закончится, ее результат будет показан на экране. Можно перейти по ссылкам из раздела Далее, чтобы ознакомиться со связанной информацией, или можете нажать Готово, чтобы завершить работу «Установщика».

-